Nếu bạn mới sử dụng Excel, bạn sẽ sớm phát hiện ra rằng ứng dụng này không chỉ là một lưới để bạn nhập số vào các cột hay hàng.
Chắc chắn bạn có thể sử dụng Excel để tìm tổng một cột hoặc một hàng số, nhưng bạn cũng có thể tính toán khoản thanh toán thế chấp, giải quyết các vấn đề về toán học hay kỹ thuật, tìm kiếm kịch bản tình huống tốt nhất dựa trên số biến mà bạn đưa vào.
Chắc chắn bạn có thể sử dụng Excel để tìm tổng một cột hoặc một hàng số, nhưng bạn cũng có thể tính toán khoản thanh toán thế chấp, giải quyết các vấn đề về toán học hay kỹ thuật, tìm kiếm kịch bản tình huống tốt nhất dựa trên số biến mà bạn đưa vào.
Excel làm được điều này thông qua công thức trong các ô. Công thức sẽ thực hiện tính toán hoặc các hành động khác trên dữ liệu trong trang tính của bạn. Công thức luôn bắt đầu với dấu bằng (=), tiếp theo có thể là số, toán tử toán học (như dấu + hoặc - để cộng hoặc trừ) và các hàm Excel tích hợp có thể thực sự mở rộng khả năng của một công thức.
Ví dụ, công thức sau đây có 2 nhân với 3 và sau đó cộng thêm 5 vào kết quả đáp án là 11.
=2*3+5
Đây là một số ví dụ thêm về các công thức bạn có thể nhập vào một trang tính.
- =A1+A2+A3 Thêm giá trị vào các ô A1, A2 và A3.
- =SUM(A1:A10) Sử dụng hàm SUM để trả về tổng các giá trị từ ô A1 đến ô A10.
- =TODAY() Trả về ngày hiện tại.
- =UPPER("hello") Chuyển đổi văn bản "hello" thành "HELLO" bằng cách sử dụng hàm UPPER.
- =IF(A1>0) Sử dụng hàm IF để kiểm tra ô A1 xem ô này có chứa giá trị nào lớn hơn 0 không.
Công thức còn có thể bao gồm bất kỳ hoặc tất cả các thành phần sau đây: hàm, tham chiếu, toán tử và hằng số.
Các phần của một công thức
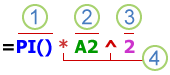 1. Hàm: Hàm PI() trả về giá trị của số pi: 3,142...
1. Hàm: Hàm PI() trả về giá trị của số pi: 3,142...
2. Tham chiếu: A2 trả về giá trị trong ô A2.
3. Hằng số: Giá trị số hoặc văn bản được nhập trực tiếp vào công thức, ví dụ như 2.
4. Toán tử: Toán tử ^ (mũ) nâng một số lên một bậc lũy thừa và toán tử * (dấu sao) nhân các số.
Các phần của một công thức
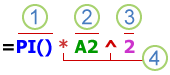 1. Hàm: Hàm PI() trả về giá trị của số pi: 3,142...
1. Hàm: Hàm PI() trả về giá trị của số pi: 3,142...2. Tham chiếu: A2 trả về giá trị trong ô A2.
3. Hằng số: Giá trị số hoặc văn bản được nhập trực tiếp vào công thức, ví dụ như 2.
4. Toán tử: Toán tử ^ (mũ) nâng một số lên một bậc lũy thừa và toán tử * (dấu sao) nhân các số.
Toán tử xác định loại phép tính mà bạn muốn thực hiện đối với các yếu tố trong công thức. Excel tuân theo các quy tắc toán học chung về tính toán, đó là Dấu ngoặc đơn, Số mũ, Phép nhân và Phép chia, Phép cộng và Phép trừ hoặc từ viết tắt PEMDAS (Please Excuse My Dear Aunt Sally - Hãy Thứ lỗi cho Dì Sally Yêu quý của Tôi, viết tắt giống Parentheses, Exponents, Multiplication, Division, Addition, Subtraction - Ngoặc, Mũ, Nhân, Chia, Cộng, Trừ). Việc sử dụng dấu ngoặc đơn sẽ cho phép bạn thay đổi thứ tự tính toán. Các dạng toán tử. Có bốn dạng toán tử tính toán: số học, so sánh, móc nối văn bản và tham chiếu.
Để thực hiện các toán tử toán học căn bản, như cộng, trừ, nhân hoặc chia, kết hợp số và tính ra các kết quả bằng số, hãy sử dụng các toán tử số học sau.
| Toán tử số học | Ý nghĩa | Ví dụ |
| + (dấu cộng) | Cộng | =3+3 |
| – (dấu trừ) | Trừ Dạng phủ định | =3–3 =-3 |
| * (dấu sao) | Nhân | =3*3 |
| / (dấu sổ chéo) | Chia | =3/3 |
| % (dấu phần trăm) | Phần trăm | 30% |
| ^ (dấu mũ) | Phép lũy thừa | =3^3 |
Bạn có thể so sánh hai giá trị với các toán tử sau đây. Khi hai giá trị được so sánh bằng cách sử dụng các toán tử này, kết quả là một giá trị lô-gic —TRUE hoặc FALSE.
| Toán tử so sánh | Ý nghĩa | Ví dụ |
| = (dấu bằng) | Bằng | =A1=B1 |
| > (dấu lớn hơn) | Lớn hơn | =A1>B1 |
| < (dấu nhỏ hơn) | Nhỏ hơn | =A1<B1 |
| >= (dấu lớn hơn hoặc bằng) | Lớn hơn hoặc bằng | =A1>=B1 |
| <= (dấu nhỏ hơn hoặc bằng) | Nhỏ hơn hoặc bằng | =A1<=B1 |
| <> (dấu khác) | Khác | =A1<>B1 |
Sử dụng dấu và (&) để móc nối (kết nối) một hoặc nhiều chuỗi văn bản để tạo một đoạn văn bản duy nhất.
| Toán tử văn bản | Ý nghĩa | Ví dụ |
| & (dấu "và") | Kết nối hoặc móc nối hai giá trị để tạo thành một giá trị văn bản liên tục | = "North" & "wind" trả về kết quả "Northwind". Khi A1 chứa "Họ" và B1 chứa "Tên" thì = A1 & "," & B1 trả về kết quả "Họ, Tên". |
Kết nối các phạm vi ô cho các tính toán với các toán tử sau đây.
| Toán tử tham chiếu | Ý nghĩa | Ví dụ |
| : (dấu hai chấm) | Toán tử phạm vi tạo một tham chiếu đến tất cả các ô giữa hai tham chiếu bao gồm cả hai tham chiếu. | B5:B15 |
| , (dấu phẩy) | Toán tử liên kết, kết hợp nhiều tham chiếu thành một tham chiếu | =SUM(B5:B15,D5:D15) |
| (khoảng trắng) | Toán tử giao, tạo một tham chiếu đến các ô chung cho hai tham chiếu | B7:D7 C6:C8 |
Trong một số trường hợp, thứ tự tính toán được thực hiện có thể ảnh hưởng đến giá trị trả lại của công thức, vì vậy việc hiểu thứ tự được xác định thế nào và cách bạn có thể thay đổi thứ tự để đạt kết quả mà bạn muốn rất quan trọng.
- Thứ tự tính toán
Công thức tính toán giá trị theo một thứ tự cụ thể. Một công thức trong Excel luôn bắt đầu bằng dấu bằng (=). Excel sẽ hiểu rằng các ký tự theo sau dấu bằng là một công thức. Theo sau dấu bằng là các thành phần được tính toán (toán hạng), như hằng số hoặc tham chiếu ô. Những thành phần này được phân tách bởi các toán tử tính toán. Excel tính toán công thức từ trái sang phải, theo một thứ tự cụ thể cho mỗi toán tử trong công thức.
- Mức ưu tiên của toán tử trong các công thức Excel
Nếu bạn kết hợp vài toán tử trong một công thức, Excel sẽ thực hiện các thao tác theo thứ tự được hiển thị trong bảng sau. Nếu một công thức chứa các toán tử với ưu tiên giống nhau — ví dụ: nếu một công thức bao gồm cả toán tử nhân và chia— Excel sẽ đánh giá các toán tử từ trái sang phải.Toán tử Mô tả : (dấu hai chấm)
(dãn cách đơn)
, (dấu phẩy)Toán tử tham chiếu – Dạng phủ định (như trong –1) % Phần trăm ^ Phép lũy thừa * và / Phép nhân và phép chia + và – Phép cộng và phép trừ & Kết nối hai chuỗi văn bản (móc nối) =
< >
<=
>=
<>So sánh - Sử dụng dấu ngoặc đơn trong các công thức Excel
Để thay đổi thứ tự đánh giá, hãy đặt phần công thức cần được tính toán trước trong dấu ngoặc đơn. Ví dụ, công thức sau đây cho kết quả là 11 bởi vì Excel thực hiện phép nhân trước phép cộng. Công thức có 2 nhân với 3 và sau đó cộng thêm 5 vào kết quả.
=5+2*3
Ngược lại, nếu bạn sử dụng dấu ngoặc đơn để thay đổi cú pháp, Excel cộng 5 và 2 với nhau và nhân kết quả với 3 ra kết quả là 21.
=(5+2)*3
Trong ví dụ sau đây, phần đầu tiên của công thức được đặt trong dấu ngoặc đơn bắt buộc Excel tính B4+25 trước và sau đó chia kết quả cho tổng các giá trị trong các ô D5, E5 và F5.
=(B4+25)/SUM(D5:F5)
Đầu Trang
Hàm là công thức được định sẵn thực hiện tính toán bằng cách sử dụng các giá trị cụ thể, gọi là các tham đối, theo một thứ tự hoặc cấu trúc cụ thể. Hàm có thể được sử dụng để thực hiện các phép tính đơn giản hoặc phức tạp. Bạn có thể tìm thấy tất cả các hàm Excel trong tab Công thức trên Dải băng:
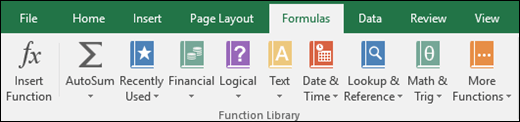
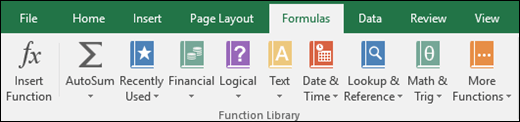
- Cú pháp hàm Excel
Ví dụ sau đây về hàm ROUND làm tròn một số trong ô A10 sẽ minh họa cú pháp của một hàm.
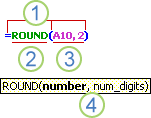 1. Cấu trúc. Cấu trúc của một hàm bắt đầu với dấu bằng (=), theo sau bởi tên hàm, một dấu ngoặc đơn mở, các tham đối cho hàm được phân tách bởi dấu phẩy, rồi đến dấu ngoặc đơn đóng.
1. Cấu trúc. Cấu trúc của một hàm bắt đầu với dấu bằng (=), theo sau bởi tên hàm, một dấu ngoặc đơn mở, các tham đối cho hàm được phân tách bởi dấu phẩy, rồi đến dấu ngoặc đơn đóng.
2. Tên hàm. Để xem danh sách các hàm sẵn có, hãy bấm một ô, rồi nhấn SHIFT+F3, thao tác này sẽ khởi chạy hộp thoại Chèn Hàm.
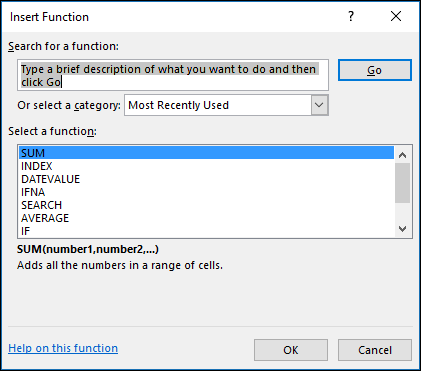 3. Tham đối. Tham đối có thể là số, văn bản, giá trị lô-gic chẳng hạn như TRUE hoặc FALSE, mảng, giá trị lỗi như #N/A hoặc tham chiếu ô. Tham đối mà bạn chỉ định phải tạo ra giá trị hợp lệ cho tham đối đó. Tham đối cũng có thể là hằng số, công thức hoặc hàm khác.
3. Tham đối. Tham đối có thể là số, văn bản, giá trị lô-gic chẳng hạn như TRUE hoặc FALSE, mảng, giá trị lỗi như #N/A hoặc tham chiếu ô. Tham đối mà bạn chỉ định phải tạo ra giá trị hợp lệ cho tham đối đó. Tham đối cũng có thể là hằng số, công thức hoặc hàm khác.
4. Mách nước về tham đối. Mách nước kèm theo cú pháp và tham đối xuất hiện khi bạn nhập hàm. Ví dụ: nhập =ROUND(, mách nước sẽ xuất hiện. Mách nước sẽ chỉ xuất hiện cho các hàm tích hợp.
Ghi chú: Bạn không cần viết hoa toàn bộ khi nhập hàm, như =ROUND, vì Excel sẽ tự động viết hoa tên hàm cho bạn sau khi bạn nhấn enter. Nếu nhập sai chính tả tên hàm, chẳng hạn như =SUME(A1:A10) thay vì =SUM(A1:A10), Excel sẽ trả về lỗi #NAME?. - Nhập các hàm Excel
Khi bạn tạo một công thức có bao gồm một hàm, bạn có thể sử dụng hộp thoại Chèn Hàm để giúp bạn nhập các hàm cho trang tính. Sau khi bạn chọn một hàm từ hộp thoại Chèn Hàm, Excel sẽ khởi chạy một trình hướng dẫn hàm hiển thị tên của hàm, từng tham đối trong hàm, mô tả về hàm và từng tham đối, kết quả hiện tại của hàm và kết quả hiện tại của toàn bộ công thức.
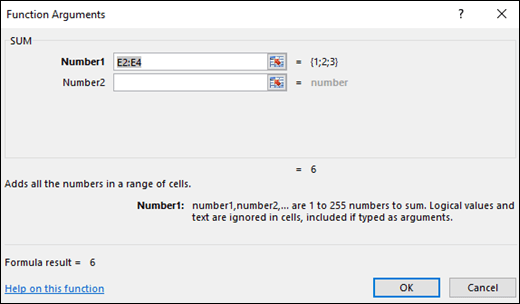
Để giúp bạn tạo và chỉnh sửa công thức dễ dàng hơn và giảm thiểu lỗi nhập và cú pháp, hãy sử dụng Tự động Hoàn tất Công thức. Sau khi bạn nhập = (dấu bằng) và chữ cái bắt đầu của hàm, Excel sẽ hiển thị danh sách thả xuống các hàm hợp lệ, tham đối và các tên hiện hoạt khớp với những chữ cái đó. Khi đó, bạn có thể chọn một mục từ danh sách thả xuống và Excel sẽ nhập thay bạn.
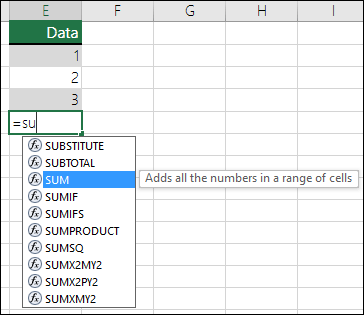
- Lồng các hàm Excel
Trong những trường hợp nhất định, bạn có thể cần sử dụng một hàm làm một trong các tham đối của một hàm khác. Ví dụ, công thức sau đây sử dụng hàm AVERAGE lồng và so sánh kết quả với giá trị 50.
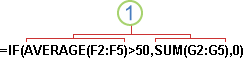
1. Các hàm AVERAGE và SUM được lồng vào trong hàm IF.
Giá trị trả về hợp lệ Khi một hàm lồng được sử dụng như một đối số, hàm lồng phải trả về dạng giá trị giống với giá trị mà đối số sử dụng. Ví dụ, nếu một hàm trả về giá trị TRUE hoặc FALSE, hàm được lồng vào phải trả về giá trị TRUE hoặc FALSE. Nếu một hàm không trả về, Excel sẽ hiển thị giá trị lỗi #VALUE! .
Giới hạn mức độ lồng Một công thức có thể chứa tối đa bảy mức độ hàm lồng. Khi một hàm (chúng ta sẽ gọi là Hàm B) được sử dụng làm tham đối trong một hàm khác (chúng ta sẽ gọi là Hàm A), Hàm B đóng vai trò một hàm mức hai. Ví dụ: cả hàm AVERAGE và hàm SUM đều là hàm mức hai nếu chúng được sử dụng làm tham đối của hàm IF. Một hàm được lồng vào trong hàm AVERAGE đã được lồng khi đó sẽ là hàm mức ba, v.v.
Đầu Trang
Một tham chiếu nhận dạng một ô hoặc một phạm vi ô trên trang tính và cho Excel biết chỗ tìm giá trị hoặc dữ liệu mà bạn muốn dùng trong công thức. Bạn có thể dùng các tham chiếu để sử dụng các dữ liệu được bao gồm trong các phần khác của một trang tính trong một công thức hoặc sử dụng giá trị từ một ô trong một số công thức. Bạn cũng có thể tham chiếu đến ô trên các trang tính khác trong cùng một sổ làm việc và đến các sổ làm việc khác. Các tham chiếu đến ô trong các sổ làm việc khác được gọi là các nối kết hoặc tham chiếu ngoài.
- Kiểu tham chiếu A1
Theo mặc định, Excel sẽ sử dụng kiểu tham chiếu A1, tham chiếu đến cột có chữ cái (từ A đến XFD, tổng cộng 16.384 cột) và tham chiếu đến hàng có số (từ 1 đến 1.048.576). Các chữ cái và số này được gọi là các đầu đề hàng và cột. Để tham chiếu đến một ô, nhập chữ cái của cột rồi đến số của hàng. Ví dụ: B2 tham chiếu đến ô giao cắt giữa cột B và hàng 2.
Để tham chiếu đến Sử dụng Ô trong cột A và hàng 10 A10 Phạm vi ô giữa cột A và các hàng từ 10 đến 20 A10:A20 Phạm vi ô giữa hàng 15 và các cột từ B đến E B15:E15 Tất cả các ô trong hàng 5 5:5 Tất cả các ô trong hàng 5 đến 10 5:10 Tất cả các ô trong cột H H:H Tất cả các ô trong cột từ H đến J H:J Phạm vi ô trong cột A đến E và các hàng từ 10 đến 20 A10:E20 - Thực hiện tham chiếu đến một ô hoặc một dải ô trên một trang tính khác trong cùng sổ làm việc
Trong ví dụ sau đây, hàm AVERAGE tính giá trị trung bình cho dải ô B1:B10 trên trang tính có tên Tiếp thị trong cùng sổ làm việc.
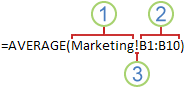 1. Tham chiếu trang tính có tên là Tiếp thị
1. Tham chiếu trang tính có tên là Tiếp thị
2. Tham chiếu đến dải ô từ B1 đến B10
3. Dấu chấm than (!) Phân tách tham chiếu trang tính với tham chiếu dải ô
Ghi chú: Nếu trang tính được tham chiếu có chứa khoảng trắng hoặc số thì bạn cần phải thêm dấu nháy đơn (') trước và sau tên trang tính, chẳng hạn như ='123'!A1 hay ='Doanh thu Tháng 1'!A1. - Sự khác nhau giữa các tham chiếu tuyệt đối, tương đối và hỗn hợp
- Tham chiếu tương đối Một tham chiếu ô tương đối trong công thức như A1, được dựa trên vị trí tương đối của ô chứa công thức và ô được tham chiếu đến. Nếu vị trí ô bao gồm các thay đổi công thức, tham chiếu được thay đổi. Nếu bạn sao chép hoặc điền công thức qua hàng ngang hoặc cột dọc, tham chiếu tự động điều chỉnh. Theo mặc định, các công thức mới sử dụng tham chiếu tương đối. Ví dụ, nếu bạn sao chép hoặc điền một tham chiếu tương đối trong ô B2 đến ô B3, nó sẽ tự động điều chỉnh từ =A1 sang =A2.
Công thức được sao chép với tham chiếu tương đối
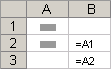
- Tham chiếu tuyệt đối Một tham chiếu ô tuyệt đối trong một công thức, như $A$1, luôn luôn tham chiếu đến một ô tại một vị trí cụ thể. Nếu vị trí ô bao gồm các thay đổi công thức, tham chiếu được thay đổi, tham chiếu tuyệt đối vẫn giữ nguyên. Nếu bạn sao chép hoặc điền công thức qua hàng ngang hoặc cột dọc, tham chiếu tuyệt đối sẽ không điều chỉnh. Theo mặc định, các công thức mới sử dụng các tham chiếu tương đối, vì vậy bạn có thể cần chuyển chúng sang các tham chiếu tuyệt đối. Ví dụ, nếu bạn sao chép hoặc điền một tham chiếu tuyệt đối trong ô B2 đến ô B3, nó sẽ giữ nguyên trong cả hai ô: =$A$1.
Công thức được sao chép với tham chiếu tuyệt đối
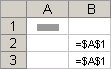
- Tham chiếu hỗn hợp Một tham chiếu hỗn hợp có một cột tuyệt đối hoặc một hàng tương đối, hoặc hàng tuyệt đối và cột tương đối. Một tham chiếu cột tuyệt đối có dạng $A1, $B1 và v.v. Một tham chiếu hàng tuyệt đối có dạng A$1, B$1 và v.v. Nếu vị trí ô bao gồm các thay đổi công thức, tham chiếu tương đối được thay đổi và tham chiếu tuyệt đối không thay đổi. Nếu bạn sao chép hoặc điền công thức qua hàng ngang hoặc cột dọc, tham chiếu tương đối tự động điều chỉnh và tham chiếu tuyệt đối sẽ không điều chỉnh. Ví dụ, nếu bạn sao chép hoặc điền một tham chiếu hỗn hợp từ ô A2 đến B3, nó sẽ điều chỉnh từ =A$1 sang =B$1.
Công thức được sao chép với tham chiếu hỗn hợp
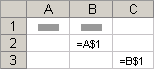
- Tham chiếu tương đối Một tham chiếu ô tương đối trong công thức như A1, được dựa trên vị trí tương đối của ô chứa công thức và ô được tham chiếu đến. Nếu vị trí ô bao gồm các thay đổi công thức, tham chiếu được thay đổi. Nếu bạn sao chép hoặc điền công thức qua hàng ngang hoặc cột dọc, tham chiếu tự động điều chỉnh. Theo mặc định, các công thức mới sử dụng tham chiếu tương đối. Ví dụ, nếu bạn sao chép hoặc điền một tham chiếu tương đối trong ô B2 đến ô B3, nó sẽ tự động điều chỉnh từ =A1 sang =A2.
- Kiểu tham chiếu 3-D
Tham chiếu thuận tiện nhiều trang tính Nếu bạn muốn phân tích dữ liệu trong cùng một ô hoặc phạm vi các ô trên nhiều trang tính trong một sổ làm việc, hãy dùng tham chiếu 3-D. Một tham chiếu 3-D bao gồm tham chiếu ô hoặc phạm vi, trước đó là một phạm vi tên trang tính. Excel sử dụng bất kỳ trang tính nào được lưu giữa tên mở đầu và kết thúc của một tham chiếu. Ví dụ, =SUM(Sheet2:Sheet13!B5) thêm tất cả các giá trị được bao gồm trong ô B5 trên tất cả các trang tính ở giữa và bao gồm Trang 2 và Trang 13.
- Bạn có thể sử dụng các tham chiếu 3-D để tham chiếu đến các ô trên trang tính khác, để xác định tên và để tạo công thức bằng cách sử dụng các hàm sau đây: SUM, AVERAGE, AVERAGEA, COUNT, COUNTA, MAX, MAXA, MIN, MINA, PRODUCT, STDEV.P, STDEV.S, STDEVA, STDEVPA, VAR.P, VAR.S, VARA và VARPA.
- Không thể dùng tham chiếu 3-D trong công thức mảng.
- Không thể dùng tham chiếu 3-D với toán tử phần giao (một khoảng trắng) hoặc trong các công thức sử dụng giao cắt ngầm.
- Chèn hoặc sao chép Nếu bạn chèn hoặc sao chép các trang tính từ Trang 2 đến Trang 6 (điểm kết thúc trong ví dụ này), Excel bao gồm tất cả giá trị trong ô A2 đến A5 từ các trang được thêm vào trong phần tính toán.
- Xóa Nếu bạn xóa các trang tính nằm giữa Trang 2 và Trang 6, Excel sẽ loại bỏ các giá trị khỏi phép tính.
- Di chuyển Nếu bạn di chuyển các trang từ giữa Trang 2 và Trang 6 đến một vị trí ngoài phạm vi trang tính được tham chiếu, Excel sẽ loại bỏ các giá trị của trang khỏi phép tính.
- Di chuyển điểm cuối Nếu bạn di chuyển Trang 2 hoặc Trang 6 đến vị trí khác trong cùng sổ làm việc, Excel điều chỉnh tính toán cho phù hợp với một phạm vi trang tính mới giữa chúng.
- Xóa điểm cuối Nếu bạn xóa Trang 2 hoặc Trang 6, Excel điều chỉnh tính toán để phù hợp với một phạm vi trang tính giữa chúng.
- Bạn có thể sử dụng các tham chiếu 3-D để tham chiếu đến các ô trên trang tính khác, để xác định tên và để tạo công thức bằng cách sử dụng các hàm sau đây: SUM, AVERAGE, AVERAGEA, COUNT, COUNTA, MAX, MAXA, MIN, MINA, PRODUCT, STDEV.P, STDEV.S, STDEVA, STDEVPA, VAR.P, VAR.S, VARA và VARPA.
- Kiểu tham chiếu R1C1
Bạn cũng có thể dùng một kiểu tham chiếu mà trong đó đánh số cả hàng và cột trên trang tính. Kiểu tham chiếu R1C1 có ích trong việc tính toán các vị trí hàng và cột trong macro. Trong kiểu R1C1, Excel chỉ ra vị trí của một ô với một "R" theo sau là số của hàng và một "C" theo sau là số của cột.
Khi bạn ghi một macro, Excel ghi một số lệnh bằng cách sử dụng kiểu tham chiếu R1C1. Ví dụ, nếu bạn ghi một lệnh, như bấm nút AutoSum để chèn một công thức thêm một phạm vi ô, Excel ghi công thức bằng cách dùng kiểu tham chiếu R1C1, không phải kiểu A1.Tham chiếu Ý nghĩa R[-2]C Một tham chiếu tương đối đến ô ở trên hai hàng và trong cùng cột R[2]C[2] Một tham chiếu tương đối đến ô ở dưới hai hàng và hai cột bên phải R2C2 Một tham chiếu tuyệt đối đến ô trong hàng thứ hai và trong cột thứ hai R[-1] Một tham chiếu tương đối đến toàn bộ hàng trên ô hiện hoạt R Một tham chiếu tuyệt đối đến hàng hiện tại
Bạn có thể bật hay tắt tham chiếu R1C1 bằng cách thiết đặt hoặc xóa hộp kiểm Kiểu tham chiếu R1C1 dưới phần Làm việc với công thức trong hộp thoại Công thức, thể loại Tùy chọn. Để hiển thị hộp thoại này, hãy bấm tab Tệp.
Đầu Trang
Bạn có thể tạo tên đã xác định để đại diện ô, phạm vi ô, công thức, hằng số hoặc các bảng Excel. Tên là một tên tắt có ý nghĩa giúp dễ dàng hiểu mục đích của tham chiếu ô, hằng số, công thức hoặc bảng mà thoạt nhìn mỗi đối tượng này có thể khó hiểu. Thông tin sau đây cho thấy các ví dụ tên thường gặp và cách dùng chúng trong các công thức có thể cải thiện tính rõ ràng và giúp công thức dễ hiểu hơn.
Ví dụ 1
Ví dụ 2
Sao chép dữ liệu của ví dụ trong bảng sau đây và dán vào ô A1 của một trang tính Excel mới. Để công thức hiển thị kết quả, hãy chọn chúng, nhấn F2 và sau đó nhấn Enter. Nếu cần, bạn có thể điều chỉnh độ rộng cột để xem tất cả dữ liệu.
Đầu Trang
Ví dụ 1
| Kiểu ví dụ | Ví dụ, sử dụng phạm vi thay vì tên | Ví dụ, sử dụng tên |
| Tham chiếu | =SUM(A16:A20) | =SUM(Sales) |
| Hằng | =PRODUCT(A12,9.5%) | =PRODUCT(Price,TaxRate) |
| Công thức | =TEXT(VLOOKUP(MAX(A16,A20),A16:B20,2,FALSE),"m/dd/yyyy") | =TEXT(VLOOKUP(MAX(Sales),SalesInfo,2,FALSE),"m/dd/yyyy") |
| Bảng | A22:B25 | =PRODUCT(Price,Table1[@Tax Rate]) |
Sao chép dữ liệu của ví dụ trong bảng sau đây và dán vào ô A1 của một trang tính Excel mới. Để công thức hiển thị kết quả, hãy chọn chúng, nhấn F2 và sau đó nhấn Enter. Nếu cần, bạn có thể điều chỉnh độ rộng cột để xem tất cả dữ liệu.
Ghi chú: Trong công thức ở các cột C và D, tên "Sales" xác định thay thế cho tham chiếu đến (dải ô) A9:A13 và tên "SalesInfo" thay thế cho dải ô A9:B13. Nếu bạn không tạo các tên này trong sổ làm việc thử nghiệm, khi đó, công thức trong các ô D2:D3 sẽ trả về lỗi #NAME?.
- Kiểu tên
Có một vài kiểu tên mà bạn có thể tạo và sử dụng.
- Tên xác định Một tên đại diện cho một ô, phạm vi các ô, công thức, hoặc giá trị hằng số. Bạn có thể tạo tên xác định của riêng mình. Excel thỉnh thoảng tạo tên xác định cho bạn, như khi bạn thiết lập một vùng in.
- Tên bảng Một tên cho bảng Excel, là một tập hợp dữ liệu về một chủ đề cụ thể được lưu trữ trong các bản ghi (hàng) và trường (cột). Excel tạo một tên bảng Excel mặc định là "Table1", "Table2" v.v. mỗi lần bạn chèn một bảng Excel, nhưng bạn có thể đổi các tên này để nó có ý nghĩa hơn.
Để biết thêm thông tin về các bảng Excel, xem Sử dụng tham chiếu được cấu trúc với các bảng Excel.
- Tên xác định Một tên đại diện cho một ô, phạm vi các ô, công thức, hoặc giá trị hằng số. Bạn có thể tạo tên xác định của riêng mình. Excel thỉnh thoảng tạo tên xác định cho bạn, như khi bạn thiết lập một vùng in.
- Tạo và nhập tên
Bạn có thể tạo tên bằng cách dùng:
- Hộp tên trên thanh công thức Hiệu quả nhất khi dùng để tạo tên cấp độ sổ làm việc cho phạm vi được chọn.
- Tạo tên từ vùng chọn Bạn có thể dễ dàng tạo tên từ nhãn hàng và cột hiện có bằng cách dùng một vùng chọn ô trong trang tính.
- Hộp thoại Tên Mới Đây là cách tốt nhất khi bạn muốn linh hoạt hơn trong việc tạo tên, chẳng hạn như chỉ ra phạm vi áp dụng ở cấp độ nội bộ trang tính hoặc tạo một chú thích tên.
Bạn có thể nhập tên bằng cách:Ghi chú: Theo mặc định, tên sử dụng tham chiếu ô tuyệt đối.
- Đánh máy Nhập tên, ví dụ như là một đối số trong công thức.
- Dùng chức năng Tự động Điền Công thức Dùng danh sách thả xuống Tự động điền Công thức, trong đó các tên hợp lệ sẽ tự động được liệt kê cho bạn.
- Lựa chọn câu lệnh Dùng Công thức Chọn một tên xác đinh từ danh sách có sẵn từ câu lệnh Dùng Công thức trong nhóm Tên Xác định trên tab Công thức.
- Hộp tên trên thanh công thức Hiệu quả nhất khi dùng để tạo tên cấp độ sổ làm việc cho phạm vi được chọn.
Đầu Trang
Một công thức mảng có thể thực hiện nhiều tính toán và sau đó trả về một kết quả hoặc nhiều kết quả. Các công thức mảng hoạt động trên hai hoặc nhiều tập giá trị được gọi là đối số mảng. Mỗi đối số mảng phải có cùng số lượng hàng và cột. Bạn có thể tạo các công thức mảng giống như cách bạn tạo các công thức khác ngoại trừ CTRL+SHIFT+ENTER để nhập công thức. Một số hàm dựng sãn là các công thức mảng và phải được nhập như các mảng để có kết quả đúng.
Có thể sử dụng hằng số mảng thay cho tham chiếu khi bạn không cần nhập mỗi giá trị hằng số trong một ô riêng trên trang tính.
Dùng một công thức mảng để tính một và nhiều kết quả.
Trong một công thức thông thường, bạn có thể nhập tham chiếu đến ô bao gồm một giá trị hoặc chính giá trị đó, còn gọi là hằng số. Tương tự, trong một công thức mảng, bạn có thể nhập một tham chiếu đến một mảng hoặc nhập mảng giá trị được bao gồm trong ô, còn gọi là hằng số mảng. Các công thức mảng chấp nhận các hằng số theo cách giống như các công thức không mảng, nhưng bạn phải nhập vào các hằng số mảng theo định dạng nhất định.
Hằng số mảng có thể chứa số, văn bản, giá trị lô-gic chẳng hạn như TRUE và FALSE và giá trị lỗi, chẳng hạn như #N/A. Có thể có các dạng giá trị khác nhau trong cùng hằng số mảng — ví dụ, {1,3,4;TRUE,FALSE,TRUE}. Các số trong hằng số mảng có thể là theo định dạng số nguyên, thập phân hoặc khoa học. Văn bản phải được bao gồm trong dấu ngoặc kép — ví dụ, "Thứ ba".
Hằng số mảng không thể bao gồm các tham chiếu ô, cột hoặc hàng có độ dài không bằng nhau, công thức hoặc các ký tự đặc biệt $ (dấu đôla), dấu ngoặc đơn hoặc dấu phần trăm (%).
Khi bạn định dạng các hằng số mảng, hãy đảm bảo bạn:
Có thể sử dụng hằng số mảng thay cho tham chiếu khi bạn không cần nhập mỗi giá trị hằng số trong một ô riêng trên trang tính.
Dùng một công thức mảng để tính một và nhiều kết quả.
Ghi chú: Khi bạn nhập một công thức mảng, Excel sẽ tự động chèn công thức giữa { } (dấu ngoặc nhọn). Nếu bạn tìm cách tự nhập dấu ngoặc nhọn, Excel sẽ hiển thị công thức dưới dạng văn bản.
- Công thức mảng cho kết quả duy nhất Loại công thức mảng này có thể đơn giản hóa kiểu trang tính bằng cách thay thế vài công thức bằng một công thức mảng duy nhất.
Ví dụ, công thức sau tính toán tổng giá trị của một mảng giá cổ phiếu và cổ phần mà không dùng hàng ô để tính toán và hiển thị giá trị riêng lẻ của mỗi cổ phiếu.
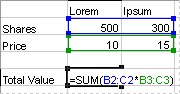 Khi bạn nhập công thức ={SUM(B2:D2*B3:D3)} như một công thức mảng, nó nhân Cổ phiếu và Giá cho mỗi cổ phiếu và sau đó cộng kết quả của các tính toán với nhau.
Khi bạn nhập công thức ={SUM(B2:D2*B3:D3)} như một công thức mảng, nó nhân Cổ phiếu và Giá cho mỗi cổ phiếu và sau đó cộng kết quả của các tính toán với nhau.
- Công thức mảng cho nhiều kết quả Một số hàm trên trang tính trả về mảng giá trị hoặc cần một mảng giá trị làm tham đối. Để tính toán nhiều kết quả bằng cách dùng công thức mảng, bạn phải nhập mảng vào dải ô có số hàng và cột giống như tham đối mảng.
Ví dụ: với chuỗi ba số liệu về doanh số (cột B) cho chuỗi ba tháng (cột A), hàm TREND sẽ xác định các giá trị đường thẳng cho các số liệu về doanh số. Để hiển thị tất cả các kết quả của công thức, hàm được nhập vào ba ô trong cột C (C1:C3).
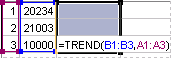 Khi bạn nhập công thức =TREND(B1:B3,A1:A3) làm công thức mảng, nó sẽ tạo các kết quả riêng biệt (22196, 17079 và 11962) dựa trên ba số liệu bán hàng và ba tháng.
Khi bạn nhập công thức =TREND(B1:B3,A1:A3) làm công thức mảng, nó sẽ tạo các kết quả riêng biệt (22196, 17079 và 11962) dựa trên ba số liệu bán hàng và ba tháng.
Trong một công thức thông thường, bạn có thể nhập tham chiếu đến ô bao gồm một giá trị hoặc chính giá trị đó, còn gọi là hằng số. Tương tự, trong một công thức mảng, bạn có thể nhập một tham chiếu đến một mảng hoặc nhập mảng giá trị được bao gồm trong ô, còn gọi là hằng số mảng. Các công thức mảng chấp nhận các hằng số theo cách giống như các công thức không mảng, nhưng bạn phải nhập vào các hằng số mảng theo định dạng nhất định.
Hằng số mảng có thể chứa số, văn bản, giá trị lô-gic chẳng hạn như TRUE và FALSE và giá trị lỗi, chẳng hạn như #N/A. Có thể có các dạng giá trị khác nhau trong cùng hằng số mảng — ví dụ, {1,3,4;TRUE,FALSE,TRUE}. Các số trong hằng số mảng có thể là theo định dạng số nguyên, thập phân hoặc khoa học. Văn bản phải được bao gồm trong dấu ngoặc kép — ví dụ, "Thứ ba".
Hằng số mảng không thể bao gồm các tham chiếu ô, cột hoặc hàng có độ dài không bằng nhau, công thức hoặc các ký tự đặc biệt $ (dấu đôla), dấu ngoặc đơn hoặc dấu phần trăm (%).
Khi bạn định dạng các hằng số mảng, hãy đảm bảo bạn:
- Bỏ chúng vào trong một dấu ngoặc nhọn ( { } ).
- Phân tách các giá trị trong các cột khác nhau bằng cách sử dụng dấu phẩy (,). Ví dụ, để đại diện các giá trị 10, 20, 30 và 40, bạn nhập {10,20,30,40}. Hằng số mảng này được biết như là một mảng 1 x 4 và tương đương với một tham chiếu 1 hàng x 4 cột.
- Phân tách các giá trị trong các cột khác nhau bằng cách sử dụng dấu chấm phẩy (;). Ví dụ, để đại diện các giá trị 10, 20, 30 và 40 trong một hàng và 50, 60, 70 và 80 trong hàng ngay bên dưới, bạn nhập một hằng số mảng 2 x 4: {10,20,30,40;50,60,70,80}.
- Để xóa công thức cùng với giá trị thu được từ công thức, hãy thực hiện như sau:
- Hãy chọn ô hoặc phạm vi ô có chứa công thức đó.
- Nhấn DELETE.
- Hãy chọn ô hoặc phạm vi ô có chứa công thức đó.
- Để xóa công thức mà không xóa giá trị thu được từ công thức, hãy thực hiện như sau:
- Hãy chọn ô hoặc phạm vi ô có chứa công thức đó.
Nếu công thức là công thức mảng, hãy chọn phạm vi ô chứa công thức mảng đó.
Cách thức chọn một dải ô có chứa công thức mảng
- Bấm vào một ô trong công thức mảng.
- Trên tab Nhà, trong nhóm Sửa, bấm Tìm & Chọn, rồi bấm Đi Đến.
- Bấm Đặc biệt.
- Bấm Mảng hiện tại.
- Bấm vào một ô trong công thức mảng.
- Trên tab Trang đầu, trong nhóm Bảng tạm, hãy bấm vào Sao chép
 .
.
Lối tắt bàn phím Bạn cũng có thể nhấn CTRL+C.
- Trên tab Trang đầu, trong nhóm Bảng tạm, bấm mũi tên bên dưới Dán
 , rồi sau đó bấm Dán Giá trị.
, rồi sau đó bấm Dán Giá trị.
- Hãy chọn ô hoặc phạm vi ô có chứa công thức đó.
Nguồn bài viết đã có chỉnh sữa một chút : support.office.com
Bảng sau đây tóm tắt một số lỗi phổ biến nhất bạn có thể gặp phải khi nhập công thức và cách tránh lỗi công thức:
Đầu Trang
| Hãy đảm bảo rằng bạn… | Thông tin khác |
| Khớp tất cả dấu ngoặc đơn đóng và mở trong công thức | Tất cả dấu ngoặc đơn đều thuộc một cặp trong công thức. Khi bạn tạo một công thức, Excel sẽ hiển thị các dấu ngoặc đơn bằng những màu sắc khác nhau khi bạn nhập. |
| Sử dụng dấu hai chấm để cho biết dải ô bạn nhập vào công thức | Dấu hai chấm (:) được dùng để phân tách tham chiếu tới ô đầu tiên và ô cuối cùng trong dải ô. Ví dụ: A1:A5. |
| Nhập tất cả các đối số bắt buộc | Hàm có thể có các tham đối bắt buộc và tùy chọn (được cho biết bằng các dấu ngoặc vuông trong cú pháp). Bạn phải nhập tất cả các tham đối bắt buộc. Ngoài ra, hãy đảm bảo rằng bạn không nhập quá nhiều tham đối. |
| Không lồng quá 64 hàm trong một công thức | Bạn chỉ có thể lồng tối đa 64 hàm trong một công thức. |
| Đặt tên sổ làm việc hay tên trang tính vào trong dấu nháy đơn | Khi tham chiếu đến các giá trị hay các ô trên trang tính hoặc sổ làm việc khác có chứa các ký tự không phải chữ cái trong tên, tên phải được đặt trong dấu nháy đơn ( ' ). |
| Hãy bao gồm cả đường dẫn đến sổ làm việc bên ngoài | Các tham chiếu bên ngoài phải chứa một tên sổ làm việc và đường dẫn đến sổ làm việc. |
| Nhập số mà không định dạng | Số bạn nhập trong công thức không nên được định dạng bằng dấu phẩy dùng để tách phần thập phân hoặc dấu đô la ($) vì dấu phẩy đã được dùng làm dấu tác tham đối trong các công thức và dấu đô la được dùng để đánh dấu tham chiếu tuyệt đối. Ví dụ: thay vì nhập $1.000, hãy nhập 1000 trong công thức. |




Không có nhận xét nào:
Đăng nhận xét